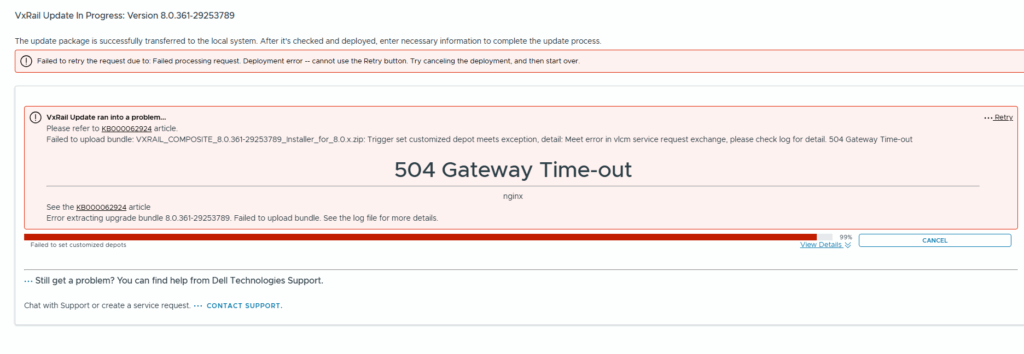
If you encounter a 504 Gateway Timeout error at 99% of the installation prerequisites, the issue may not actually be with VxRail itself. Instead, check the vCenter server task list and look for the vLCM task “Sync updates”
Continue reading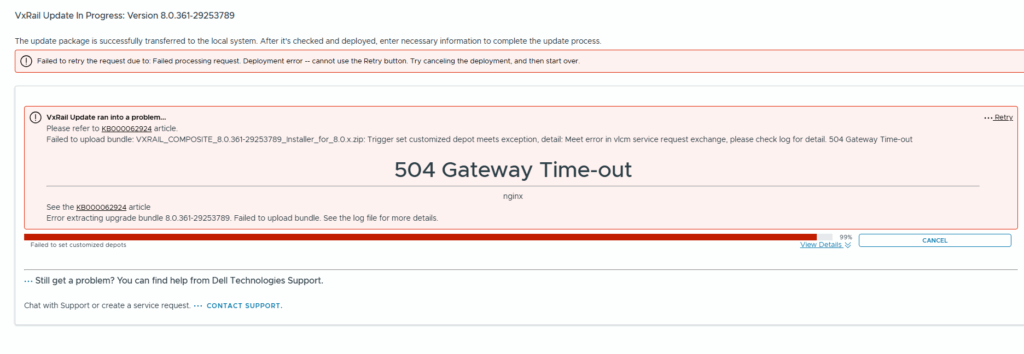
If you encounter a 504 Gateway Timeout error at 99% of the installation prerequisites, the issue may not actually be with VxRail itself. Instead, check the vCenter server task list and look for the vLCM task “Sync updates”
Continue reading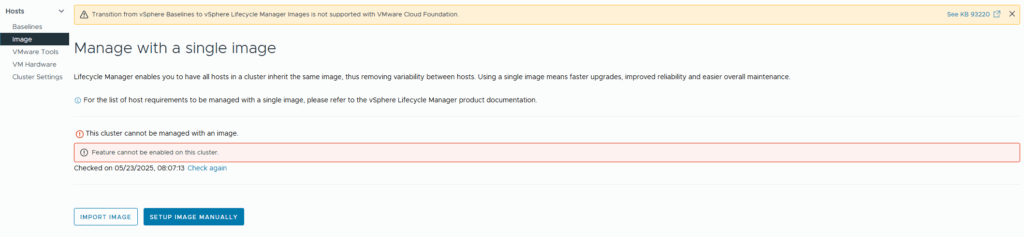
I recently encountered an error in VMware vLCM: “Feature cannot be enabled on this cluster”. This was followed by another message: “Failed to fetch vSAN witness host associated with the cluster.”
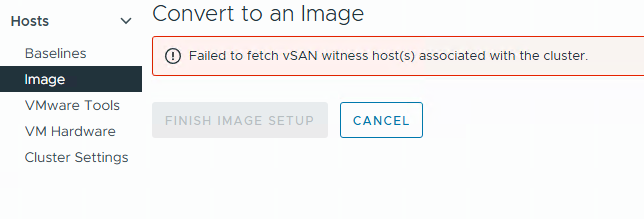

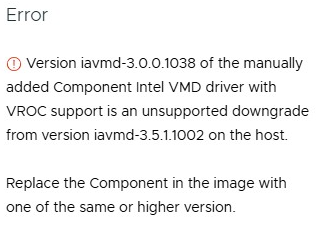
I have recently encountered the following error on several Lenovo VX systems, which prevents vLCM from initiating the upgrade from ESXi 7 to ESXi 8:
Error: Version iavmd-3.0.0.1038 of the manually added Component Intel VMD driver with VROC support is an unsupported downgrade from version iavmd-3.5.1.1002 on the host.
Replace the Component in the image with one of the same or higher version.
If you encounter the error mentioned above while using VMware vLCM in conjunction with the “HPE OneView for vCenter Plugin,” there is a high likelihood that you can resolve the issue by executing a specific command directly on the ESXi host. To do this, you will need to access the ESXi shell or SSH into the host:
sut -set mode=AutoDeploy
This command sets the mode to “Auto Deploy,” which is essential for ensuring proper functionality with VMware vLCM and the HPE OneView integration.
To verify the current mode of your ESXi host, you can retrieve this information by executing the following command:
sut -exportconfig
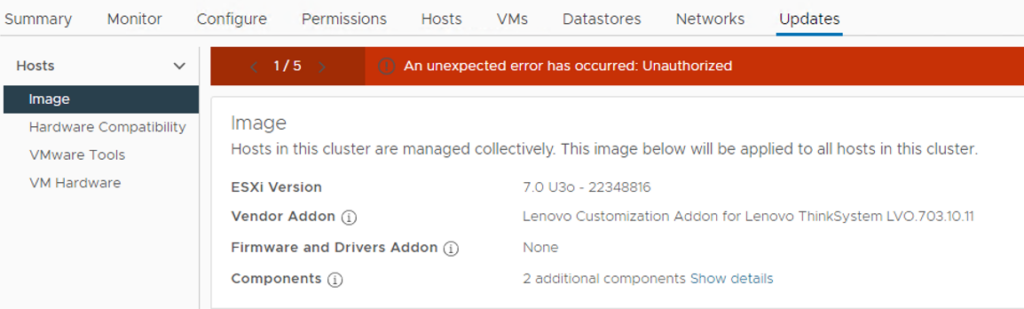
I recently encountered the above error in VMware vLCM while working in a multi-site vCenter environment. The issue was initially identified by a site administrator who had full administrative rights over the datacenter object they managed.
The root cause of this issue lies in the site administrators restricted access. Although they had full permissions for their respective datacenter, they lacked global administrative privileges across the entire vCenter. For vLCM to function correctly, broader access rights are required.
After investigating the vCenter roles and permissions, I was able to identify the minimal privileges needed to resolve the issue without granting excessive access.
The solution:
Continue readingIf disabling the Efficient Cores (in BIOS) on your new NUC system doesn’t help you to install ESXi 8 on your new NUC – then read on!
Continue readingYou are properly not going to use it anyway (after you have installed VMware Tools).
The big “WHY”? – because if you remove it – then you don’t have to worry about current and future vulnerabilities on the virtual USB controller (there have been a few).
Take a look at my colleague blogpost (To get some more details 🙂 ): VMware VMs and USB Controller – Virtual Allan (virtual-allan.com)

When a vSAN “cache” disk fails and gets replaced you need to rebuild the entire disk group that the cache disk belongs to. The normal way of doing this is to put the host in maintenance mode and then click the three dots next to the disk group and select “remove” (see picture below) – but unfortunately most of the time you get this error when trying to remove the disk group:
General vSAN error. vSAN disk data evacuation resource check has failed for disk or disk-group vsan: <UUID>
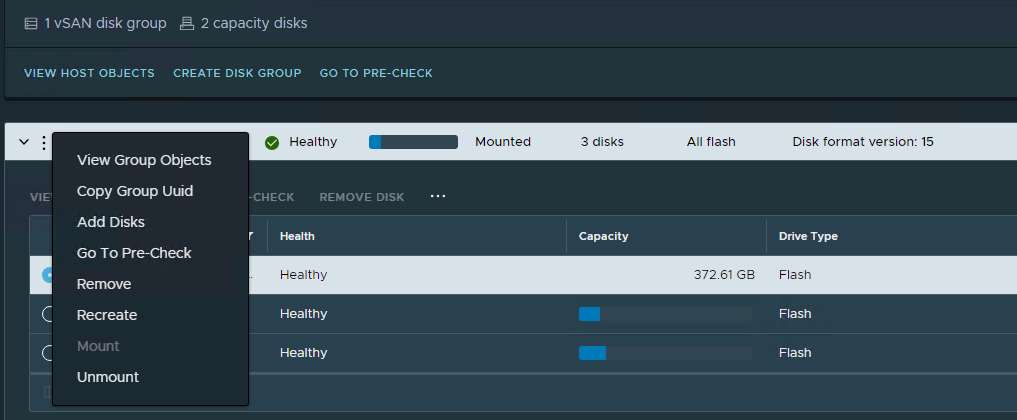
Luckily there is an easy way of removing the disk group from ESXi CLI that does seem to work every time (at least for me!). Enable SSH on the host containing the defective disk group. Locate the diskgroup UUID and run the following command (remember to replace <UUID>):
esxcli vsan storage remove --uuid <UUID>If you are unable to find the UUID for the diskgroup then you can run this command:
esxcli vsan storage listWhich will give you an output like this:
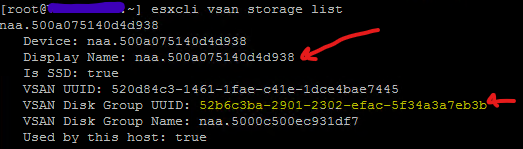
Important! – if your host has more than one disk group find the correct one by searching for an belonging disk (naa.xxxxxxx – first red arrrow). When a disk in the group that you need to delete is found, note the “vSAN Disk Group UUID” (second arrow) – this will be the UUID you need to delete with “remove” command mentioned earlier!
If you are uncertain what is going on here – then call VMware support. Deleting the wrong diskgroup can have fatal consequences!
For more information see VMware KB2150567 – link
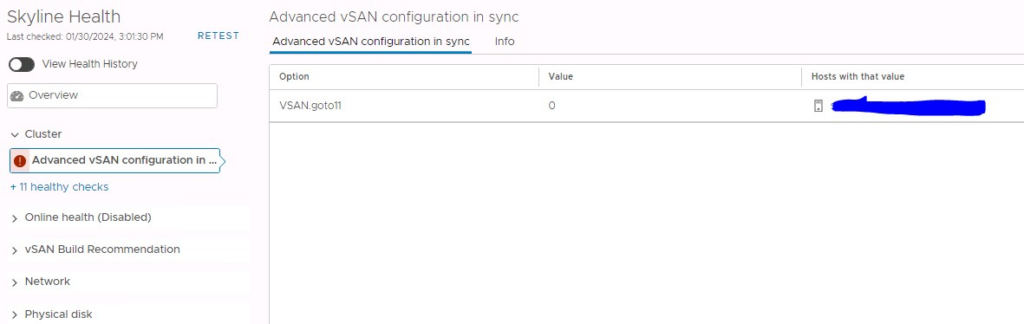
Recently I saw this “error” in Skyline Health on a VSAN running version 7.U3o. The host that had the error was the virtual witness appliance.
Continue reading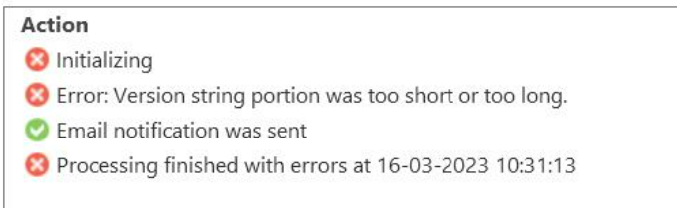
If you see the above error when your “Veeam Agent Backup” jobs try to run, then you need to make a change to your Veeam database (on the Veeam server).
This is perfectly mentioned in this KB4421 – but if you are using Microsoft SQL (embedded with Veeam) and have no SQL management studio installed – here is a quick guide on how to fix the above problem – just using OSQL.exe (included with SQL embedded)
Locate the OSQL.EXE executable – I found it here: “C:\Program Files\Microsoft SQL Server\110\Tools\Binn”
Using command prompt (cmd.exe) run the executable with:
osql.exe -E -S <SERVERNAME>\<DATABASE>Replace SERVERNAME and the database name (ex. “osql.exe -E -SVEEAMBACKUP\VEEAMSQL2012”). When OSQL prompt is ready for input type the following:
use VeeamBackup;
go
update dbo.[Backup.Model.EpHosts] set os_version='0.0' where os_version=''
go
exitThat should be it – try to run your “Veeam Agent Backups” again!